このブログでは、たまに僕自身の身体の一部の写真を載せていることがあります。
例えば、白Tシャツを着ていたり、カンフーパンツをはいていたり。


実はこれらの写真、肌をキレイに加工しています。
「つるつるに見せたいとか肌が綺麗って言われたい」とかそういう意図ではなく、加工しないと見苦しいからです。腕に手術跡があったり、首のボツボツとか気持ち悪いですからね。
以前であれば、コピースタンプツールなどを使ってボツボツを消していたと思うのですが、少し前にInstagramのリールでハイパスフィルターを使って肌をキレイにする方法を知ったので、試してみたところ、これがとても簡単でとても自然!
毎回毎回そのInstagramのリールを探すのも面倒ですし、一時停止しながら作業をするのが不便なので、備忘録として残しておきたいと思います。
簡単に肌をキレイに加工できるのでオススメです。
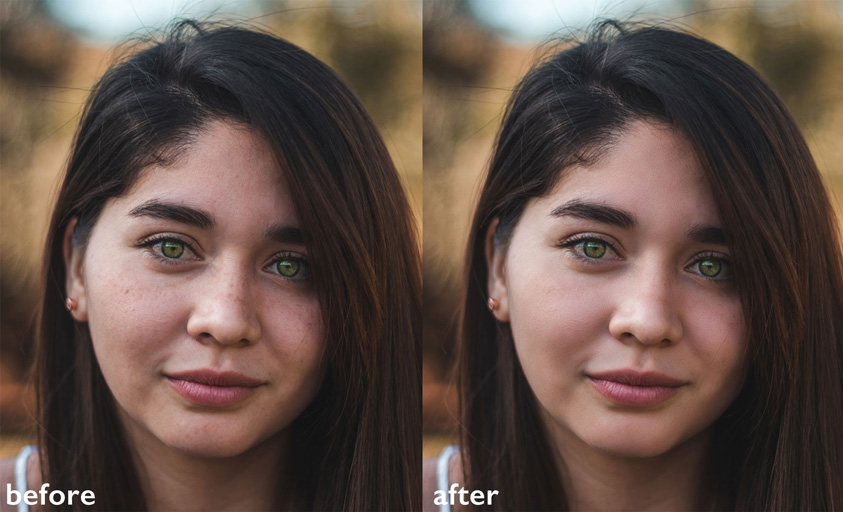


Photoshopで肌をキレイでつるつるにする手順
サンプルとして、こちらの女性の画像を使用します。

「unsplash」で探したフリー画像なのですが、「ニキビ」で検索するとこの女性が出てくるのですが、そんな検索のされ方‥‥。なんだかこの女性がかわいそうに思えてしまいました。余計なお世話でしょうが。
①:レイヤーを複製する
まずキレイにしたい人物のレイヤーを複製します。
ショートカットキーはCtrl+J(macは⌘+J)です。
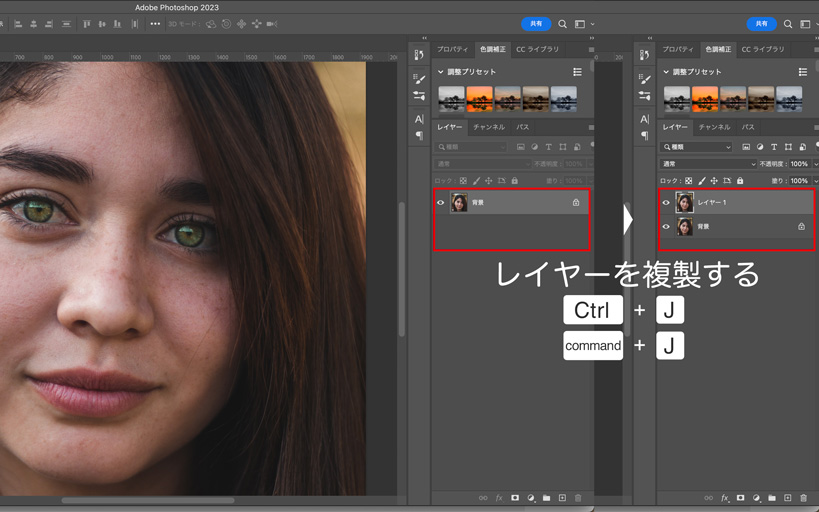
②:階調を反転させる
複製したレイヤーの階調を反転させます。
メニューバー(上のメニュー)より「イメージ」>「色調補正」>「階調の反転」
ショートカットキーはCtrl+I(macは⌘+I)です。
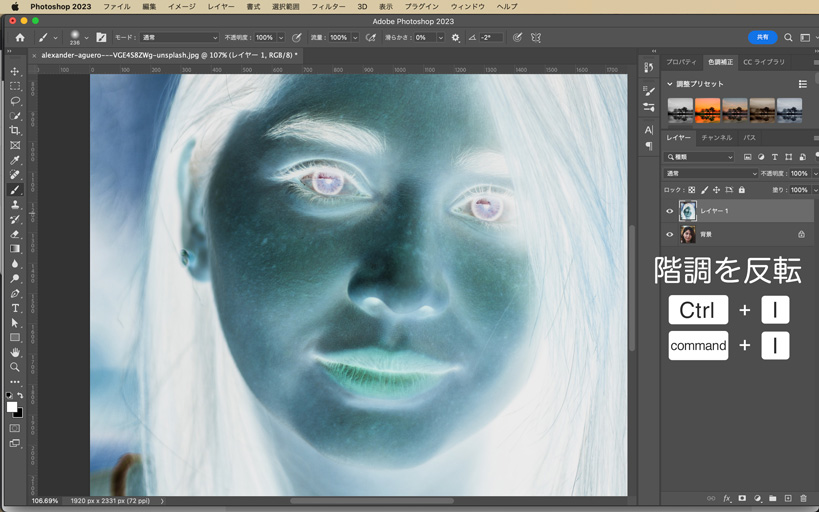
③:ビビットライトで重ねる
レイヤーの合成モードを「ビビットライト」にして下のレイヤーに重ねます。
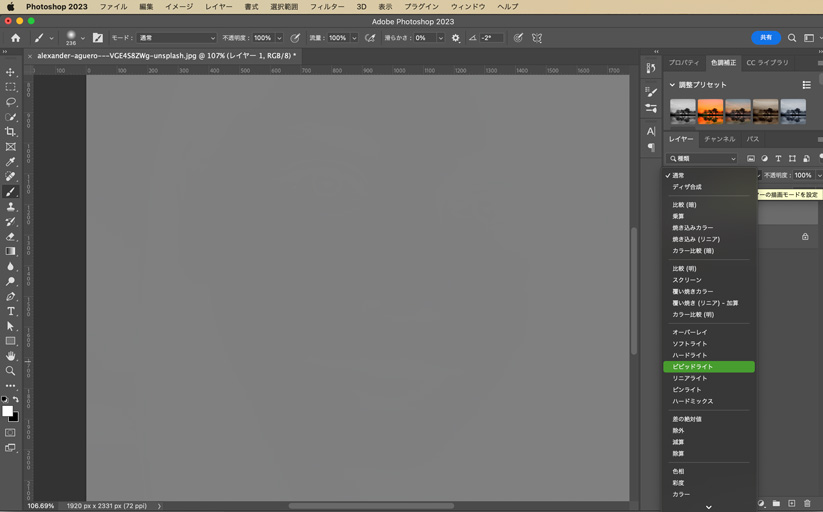
④:ハイパスフィルターを適用する
メニューバー「フィルター」>「その他」>「ハイパス」を選びます。
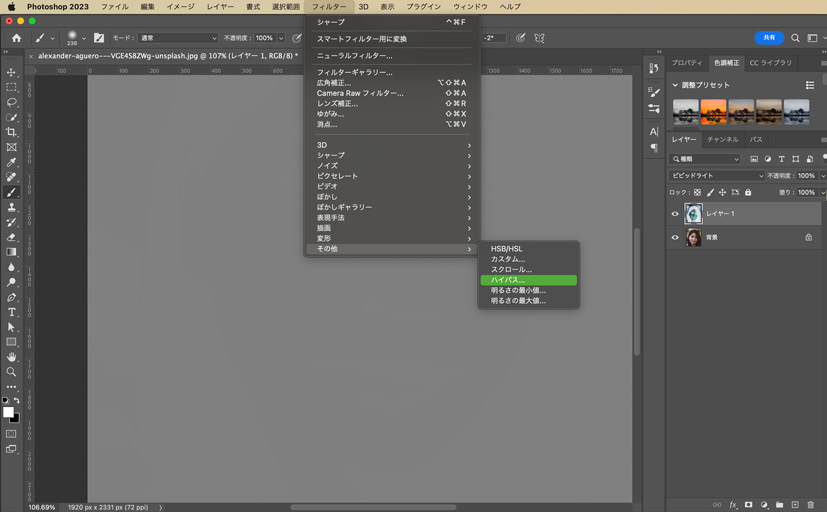
数値に関しては画像によって異なりますが、下の画像のようなぼやけて具合で、肌の部分のボツボツが見えていなければOKです。
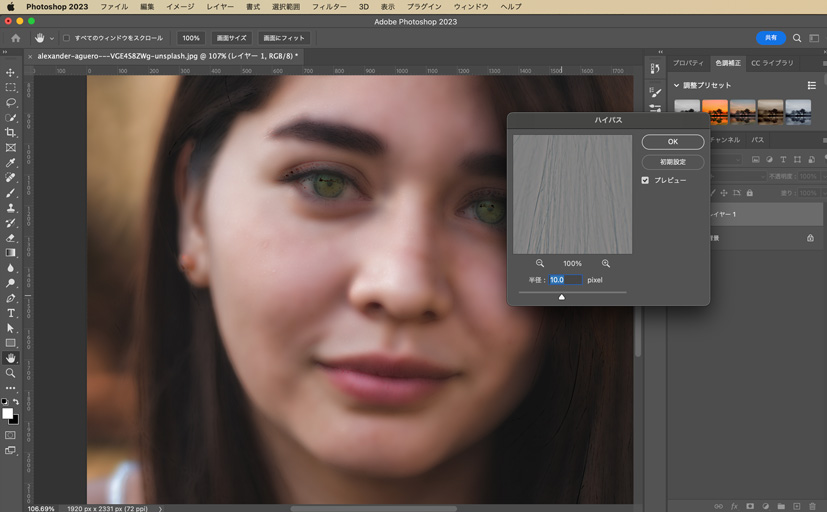
⑤:ぼかし(ガウス)フィルターを適用する
さきほどのままだと肌がツルツルして不自然なので、自然に見えるようにします。
メニューバー「フィルター」>「ぼかし」>「ぼかし(ガウス)」を選びます。
スライダーを動かして、ツルツルしすぎだった肌を自然に見えるくらいに調整していきます。数字を大きくすれば肌の質感がよりリアルになりますし、数字を小さくすればツルツルの肌になります。
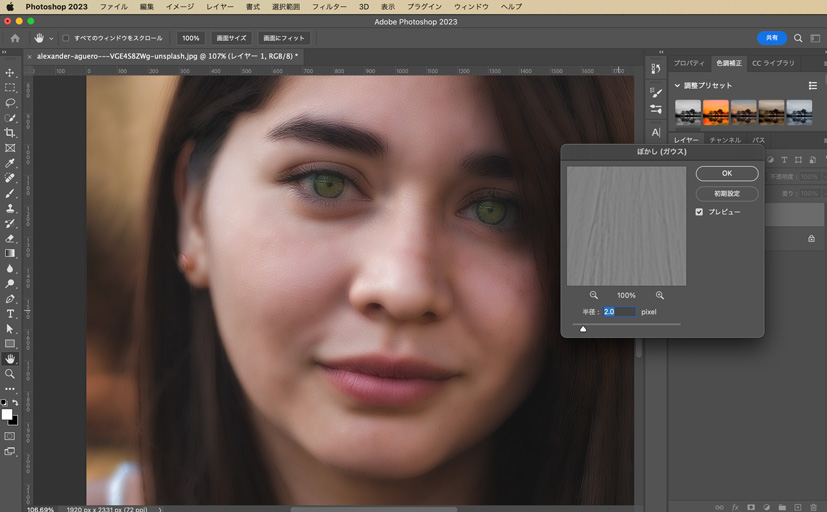
この肌の見た目が仕上がりの肌になります。

⑥:マスクをかける
加工したレイヤーにマスクをかけて隠します。
「Alt」(macは「option」)を押しながら、レイヤーパネル下部「レイヤーマスク」を押すと、黒いレイヤーマスクが追加され、選択したレイヤーが非表示になります。
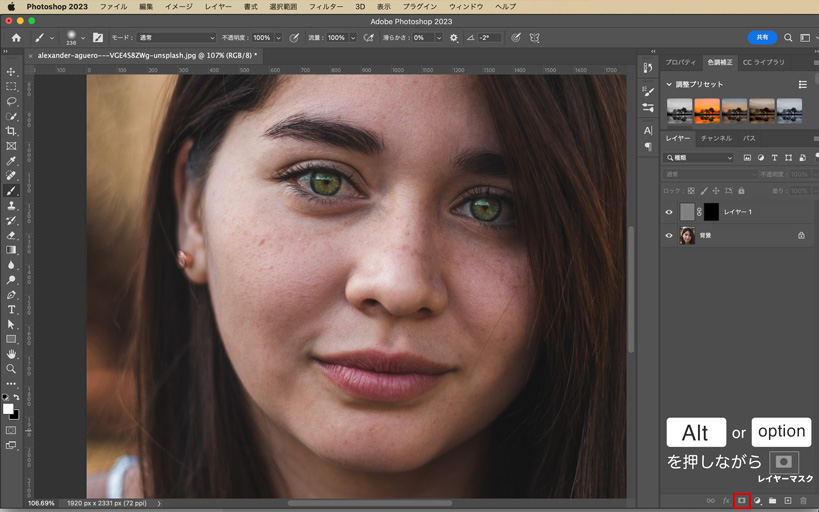
※メニューバー>「レイヤー」>「レイヤーマスク」>「すべての領域を隠す」からでもできます。
⑦:ブラシツールで肌をキレイにしたいところを塗っていく
「レイヤーマスク」が選択してあることを確認し、ブラシツール【ショートカットキーB】を使って気になる箇所を白いブラシで塗っていきます。白いブラシで塗ることで、黒のレイヤーマスクで隠れていた箇所が見えるようになり、肌がキレイになっていきます。
このときにブラシは硬さが「0%」にしておくと、より自然な仕上がりになります。
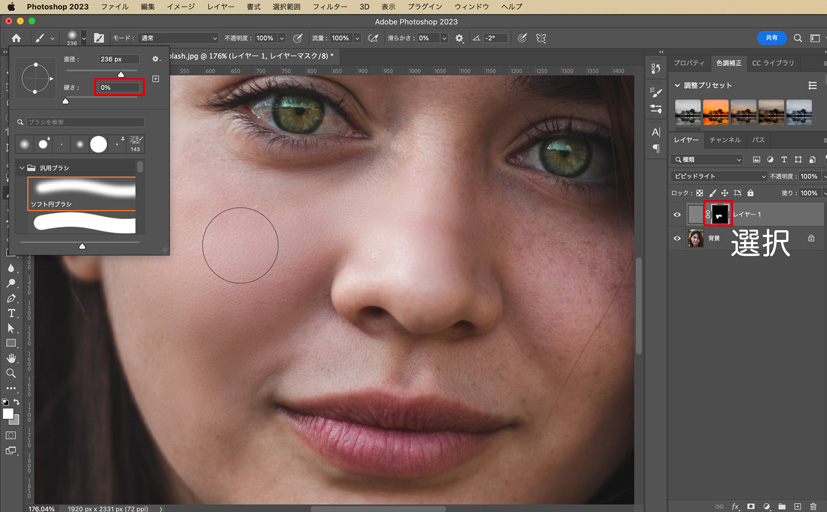
輪郭や目鼻などを塗ってしまうと、ぼやけてしまうので、気をつけながら塗っていきます。
失敗したら「Ctrl」+「Z」(macは「command」+「Z」)で元に戻せます。
⑧:完成
Photoshopを使うことで簡単に肌をキレイにすることができました。つるつるすぎず自然な仕上がりです。

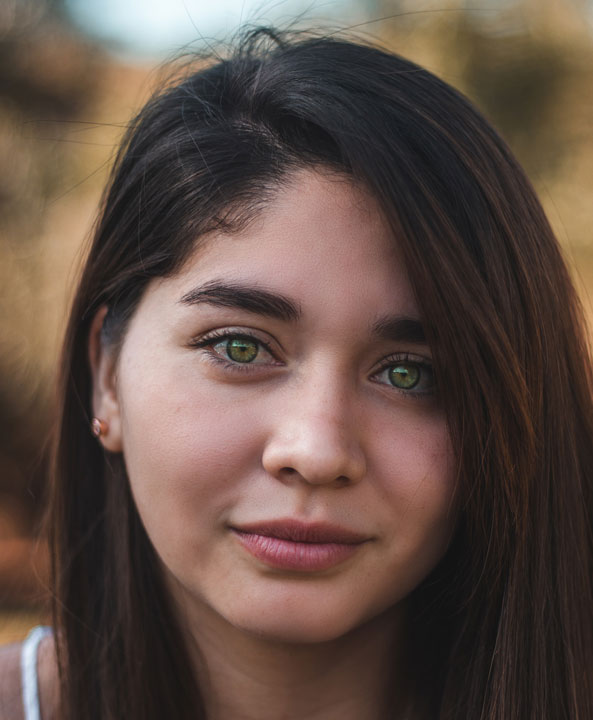
パイパスフィルターとは?
僕はこの加工でハイパスフィルターを初めて使いました。
ハイパスフィルターとは、写真をハッキリと見せてくれるフィルターのことで、写真の目立つ輪郭を強調してくれるものだそうです。
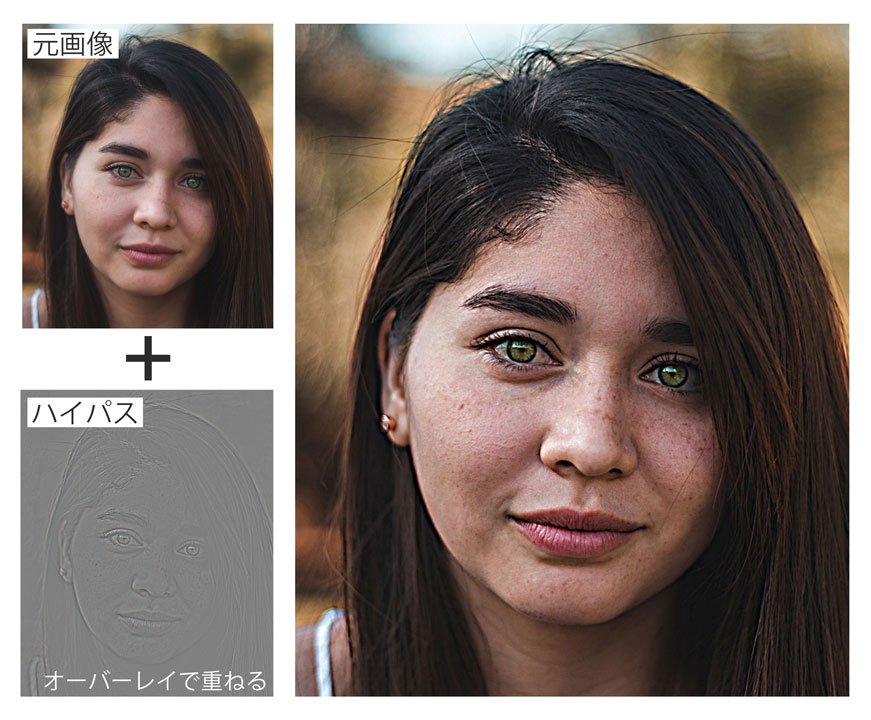
写真をくっきりさせるものとして「シャープネス」と似ていますが、そちらはピンボケしたものを補正するもの。ハイパスフィルターは「ピントが合っているんだけど、もう少し輪郭をくっきりさせたいとき」に使うものだそうです。
今回はハイパスフィルター前に「階調の反転」をしています。「輪郭をハッキリさせる」の反対なので、輪郭をぼかす目的として使っています。
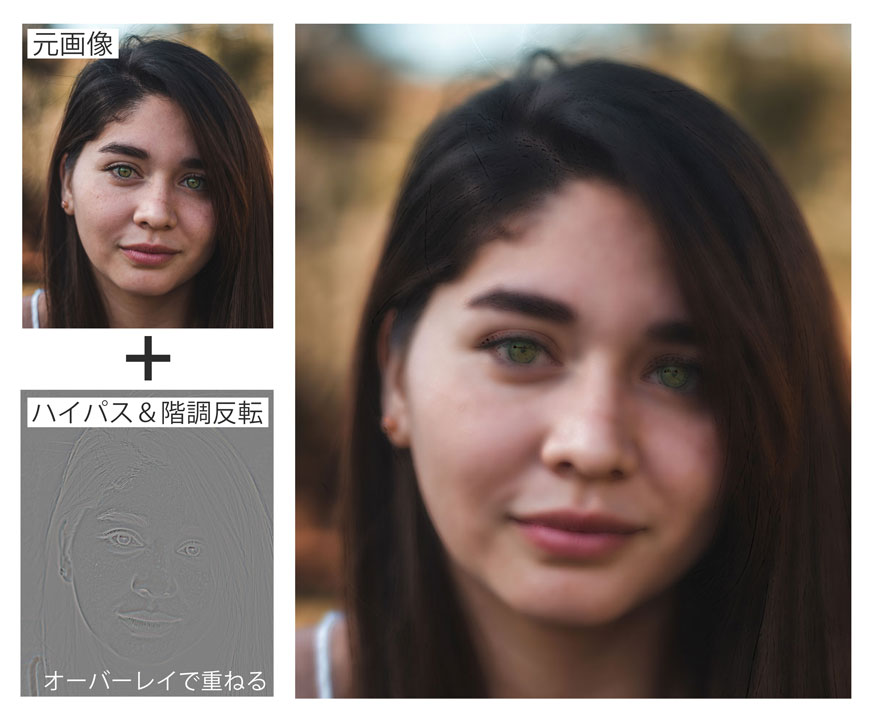
ぼかしフィルターでも同様にできるのでは?
ぼかす目的としてハイパスフィルターを使っているため、単純に「ぼかしフィルターでも同じようなことができるのでは?」と思い試してみました。
- レイヤーを複製
- ぼかし(ガウス)でぼかす
- レイヤーマスクで全体を非表示
- ブラシツールで塗っていく
そして出来上がった画像はこちらです。
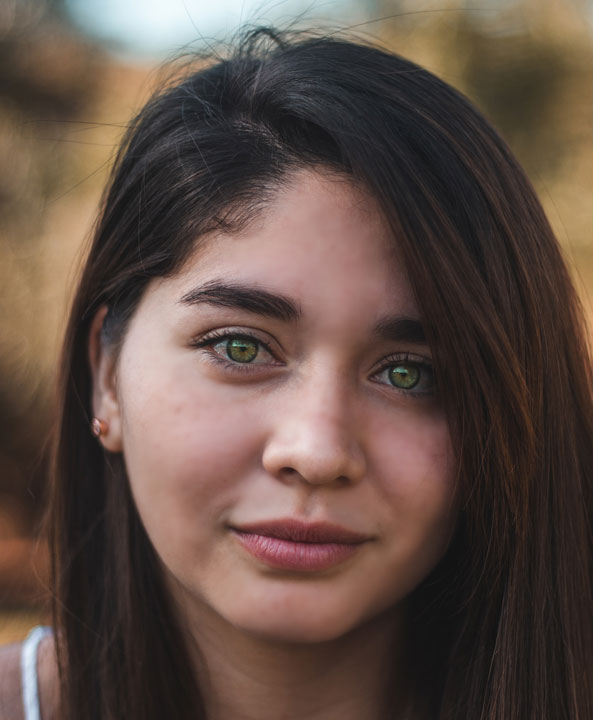
肌はキレイになりましたが、ツルツルしすぎてやや不自然かなという感想です。
ハイパス+ぼかし(ガウス)でより自然な肌質にすることが可能ですが、ぼかし(ガウス)だけでは、自然は肌質にすることができません。
まとめ:Photoshopで肌を自然にキレイにするのはとても簡単!
今回はフォトショで肌をキレイに加工する方法をまとめました。
一度だけやってみて、そのときは「なんだめちゃくちゃ簡単じゃん!」と思っても、次にそれをやろうとするとすっかり忘れていることが多いです。
今回のようにインスタのリールなどで方法を知った場合は、その動画がどれだったかわからなくなってしまって、探すのに時間がかかるなんてこともあります。
こうやって覚えたことは備忘録として残していくことで自分の復習になって知識も定着するし、ブログの記事も増えるし、ちょっとしたことでも今後もやっていくことにします。








