Illustratorで紙吹雪の作り方を覚えまして、備忘録として記事にしました。
 蛙本
蛙本イラレで簡単に作れることはわかったけど、紙吹雪が重なるのがイヤ!
以前紹介した散布ブラシを使うと、紙吹雪として散らしたオブジェクトが重なり合ってしまいます。


重なり合うほうがいい場合もあれば、重なってほしくない場合もあります。
そんなときに「fillinger」というスクリプトを使えば、重なり合わずに紙吹雪が作れることがわかったのでご紹介します。
スクリプトとは、標準のIllustratorにない機能を追加したり自動化したりするプログラムです。
インストールすることで通常では手間のかかる処理を簡単に実行できるようになり利便性が高まります。
「fillinger」とは?
「fillinger」は特定のオブジェクトに別のオブジェクトをランダムに配置するスクリプトです。


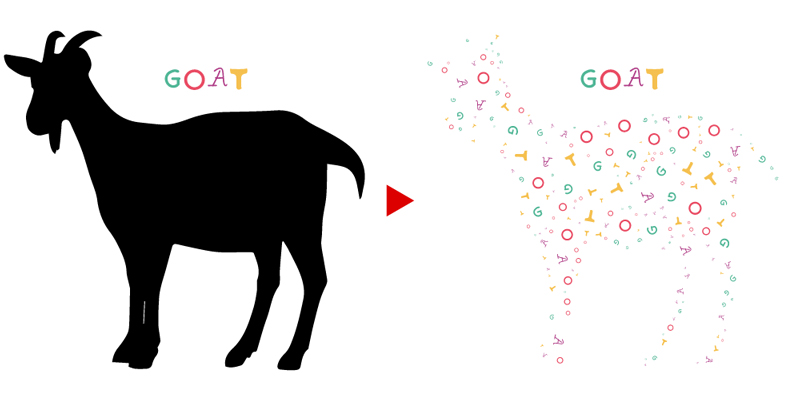
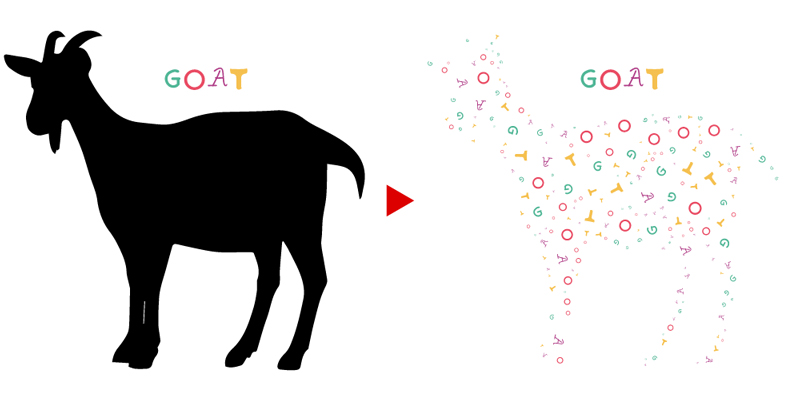
「fillinger」を使えるようにする
「fillinger」はスクリプトなので、元々イラレに入っている機能ではありません。
fillingerのプログラムファイルをダウンロードして指定のフォルダに入れることで使えるようになります。
1:「fillinger」をダウンロードする
fillingerのダウンロードページヘ行き、ファイルをダウンロードします。
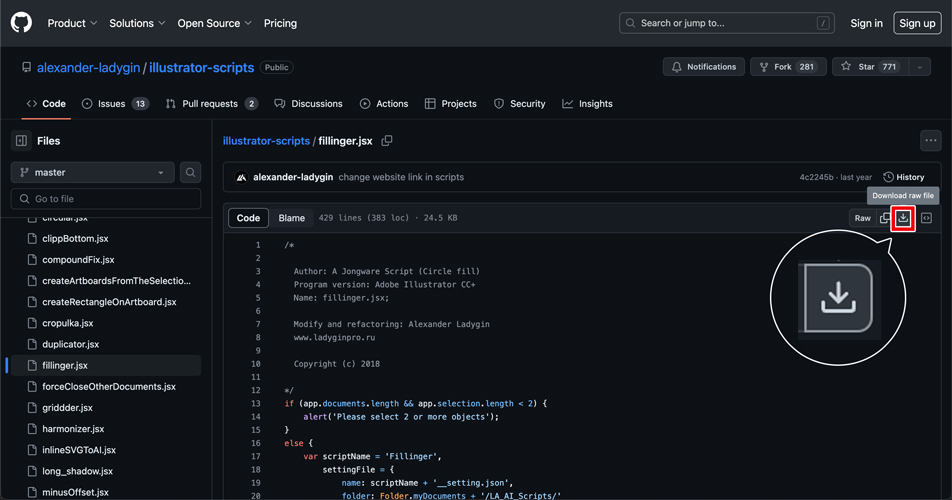
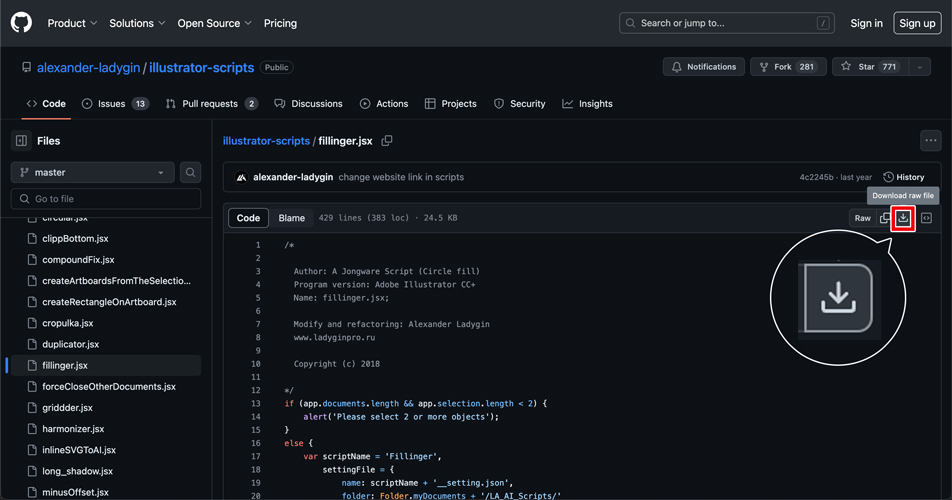
2:「fillinger」をフォルダに入れる
ダウンロードした「fillinger.jsx」をフォルダに入れます。
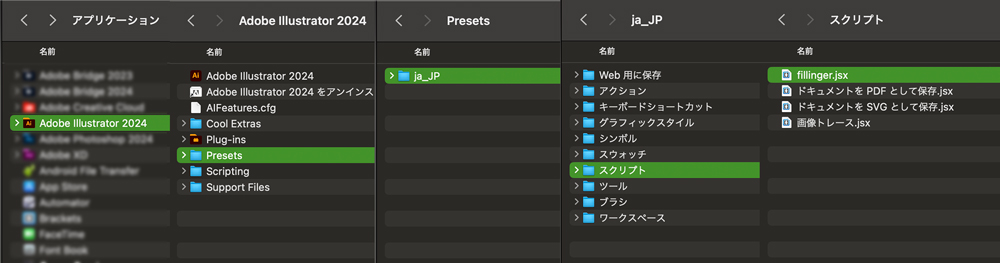
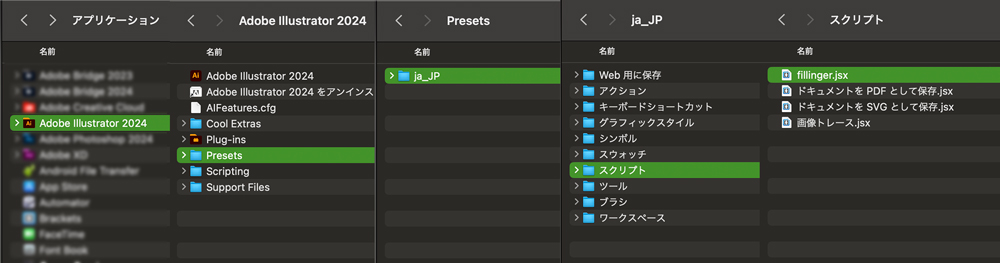
【Windows】
C: >Program Files>Adobe>Adobe Illustrator[バージョン]>プリセット>ja_JP>スクリプト
【Mac】
アプリケーション>Adobe Illustrator[バージョン]>Presets/ja_JP>スクリプト
フォルダへ移動後、Illustratorを起動すると「fillinger」が使えるようになっています。
「fillinger」の使いかた
1:オブジェクトを用意する
ここではハートに●▲■で敷き詰めてみます。
ベースになるオブジェクト(ハート)とランダムで配置するオブジェクト(●▲■)を用意します。


配置するオブジェクトはカンバスの外にあってもOKです。
2:「fillinger」を起動する
全てのオブジェクトを選択した状態でfillingerを起動します。
メニューバー(上のメニュー)から「ファイル」>「スクリプト」>「fillinger」を選択します。


3:「fillinger」の設定
fillingerの設定画面が表示されます。
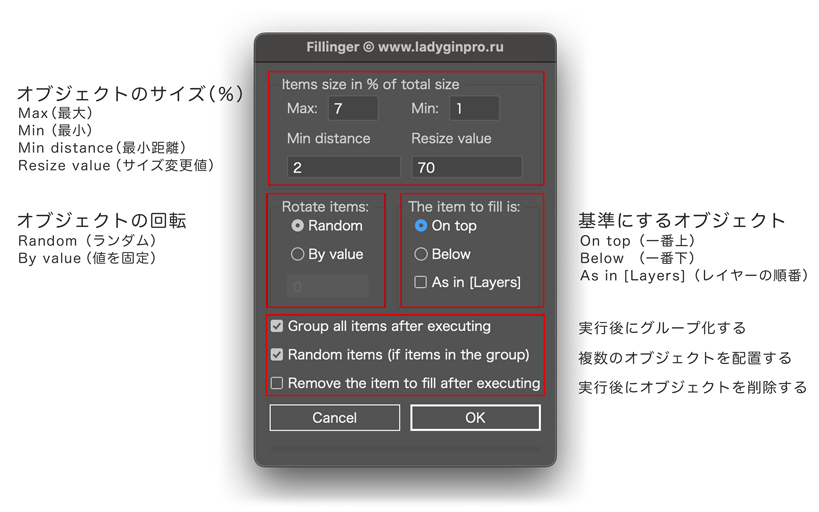
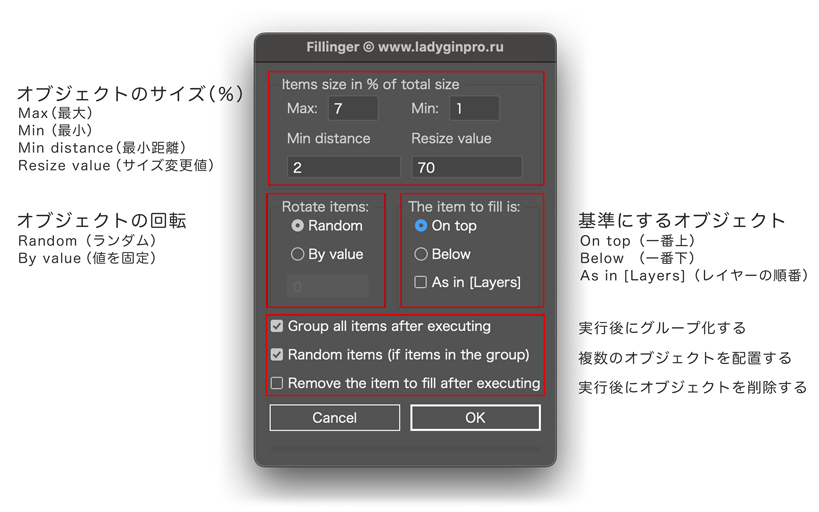
オブジェクトのサイズ
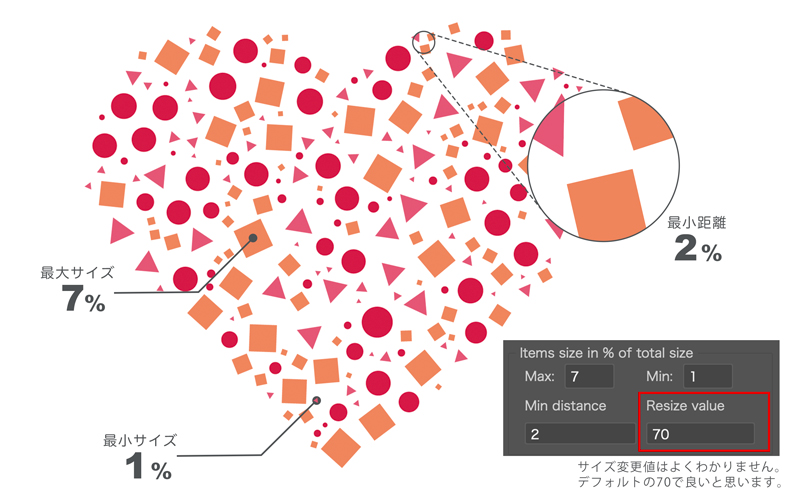
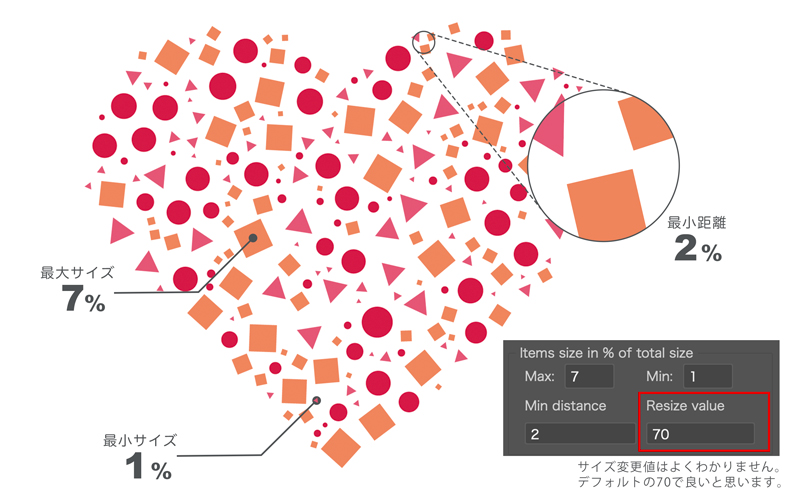
- Max:配置されるオブジェクトの最大サイズです。
- Min:配置されるオブジェクトの最小サイズです。
- Min distance:配置されるオブジェクト同士の最小距離。大きいとまばらに、小さいと密になります。
- Resize value:翻訳すると「サイズ変更値」ですが、いじってみてもよくわかりませんでした。
オブジェクトの回転
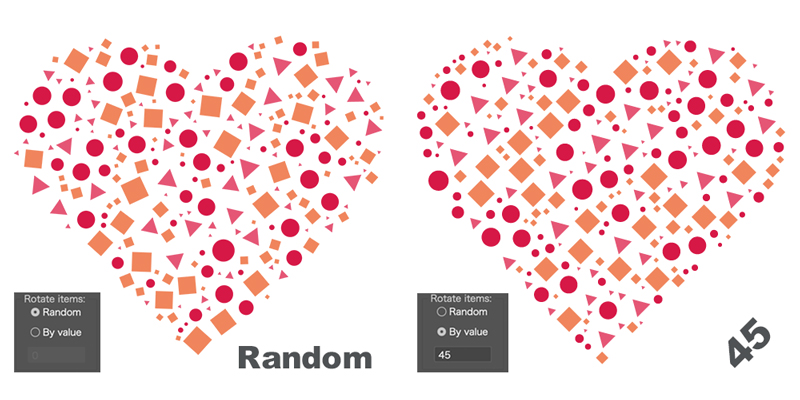
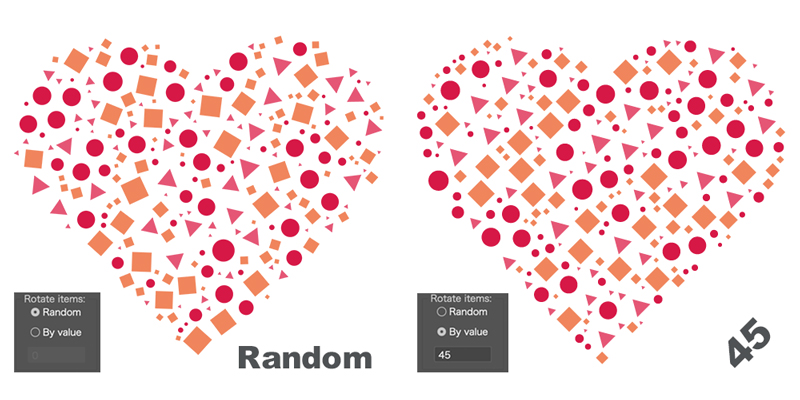
- Random:オブジェクトがランダムに回転します。
- By value:値を指定します(画像では45と入力)
基準にするオブジェクト
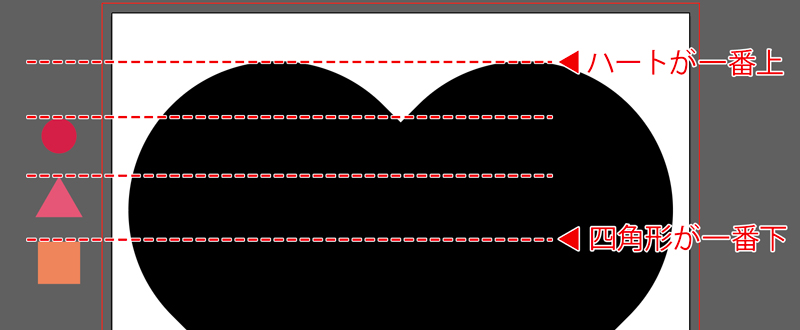
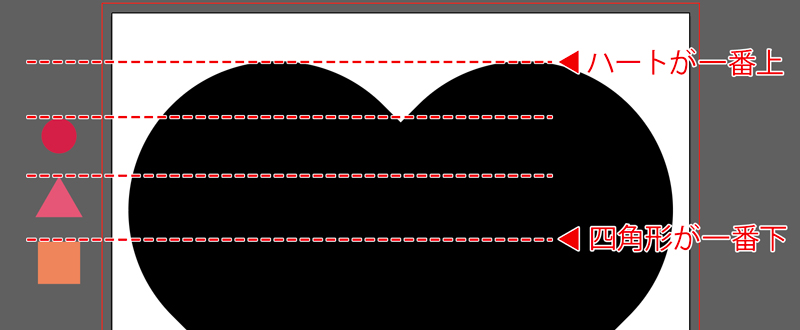
- On top:一番上のオブジェクトに配置されます。
- Below:一番下のオブジェクトに配置されます。
- As in [Layers]:チェックを入れるとレイヤーの並び順が「一番上」or「一番下」のオブジェクトに配置されます。
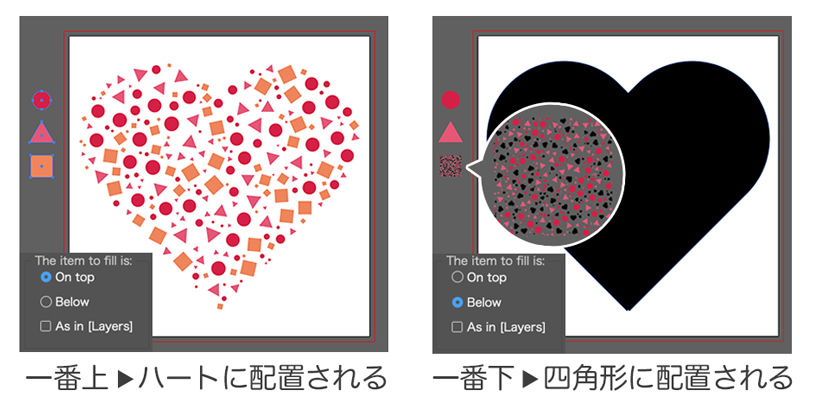
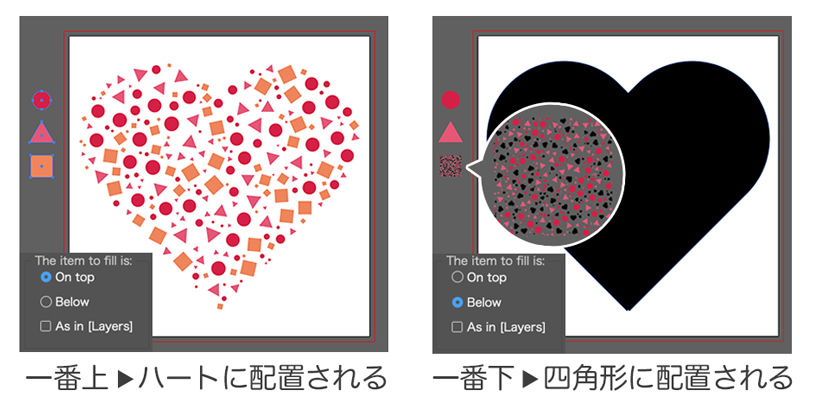
その他
- Group all items after executing:
実行後にランダム配置されたオブジェクトをグループ化します。 - Ramdom items (if items in the group):
配置したいオブジェクトが複数の場合はチェックを入れます(入れないと1つのオブジェクトだけが配置されます) - Remove the item to fill after executing:
実行後に元のオブジェクトを削除します。
4:完成
設定画面に数値を入力して、OKを押せば完成です。
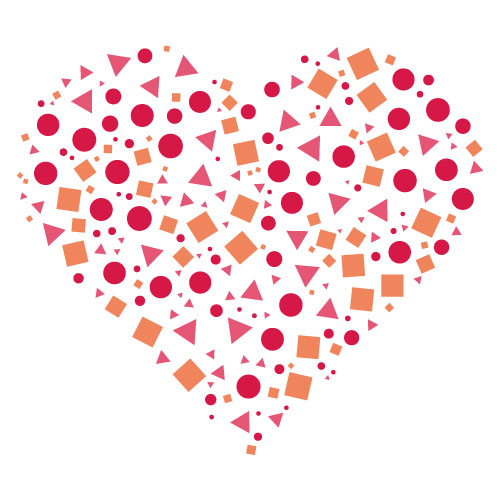
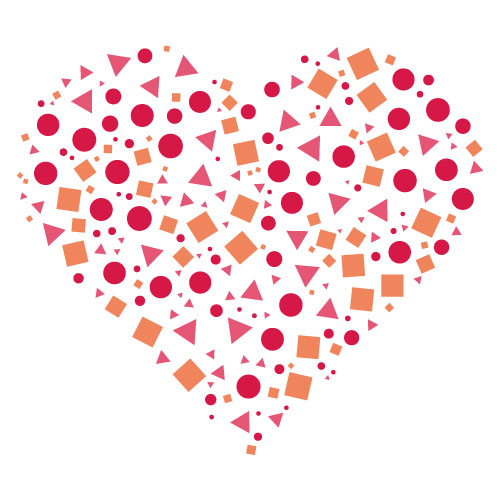
Ctrl+Z(⌘+Z)で元に戻せば、やり直すことができます。
数値を調整して満足が行くまで色々と試してみましょう。
「fillinger」を使えば重ならない紙吹雪が作れる
同じ要領でfillingerを使って背景に紙吹雪を散らしていきます。


カンバスと同じ大きさのオブジェクトを用意します。
紙吹雪が重なってほしくない場所をパスファインダーで型抜きをします。


型抜きしたオブジェクトと、紙吹雪として散らしたいオブジェクトを選択してfillingerを使えば、
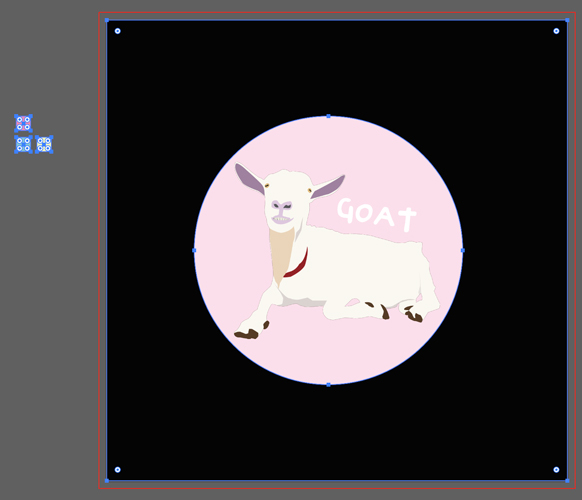
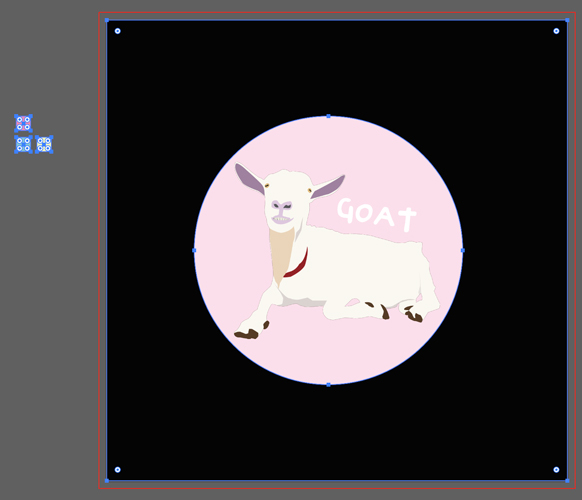
重ならずに紙吹雪が作れます。
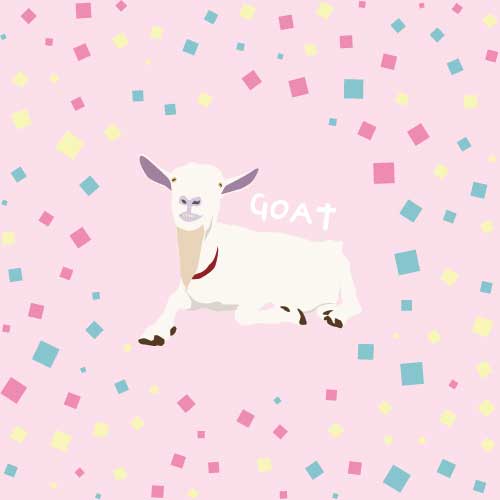
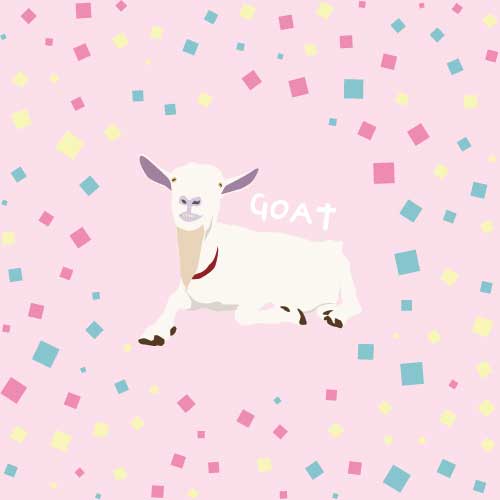
まとめ:重なりたくないならfillingerを使えば早くて簡単!
散布ブラシツールで紙吹雪を作ると、どうしても紙吹雪同士が重なってしまいます。
それまで重なってほしくときは手動で配置していました。
しかしfillingerを応用することで、こんなに簡単に重なり合わない紙吹雪が作れるとは。
これからもfillingerはポップなデザインを作るときに重宝しそうです。










